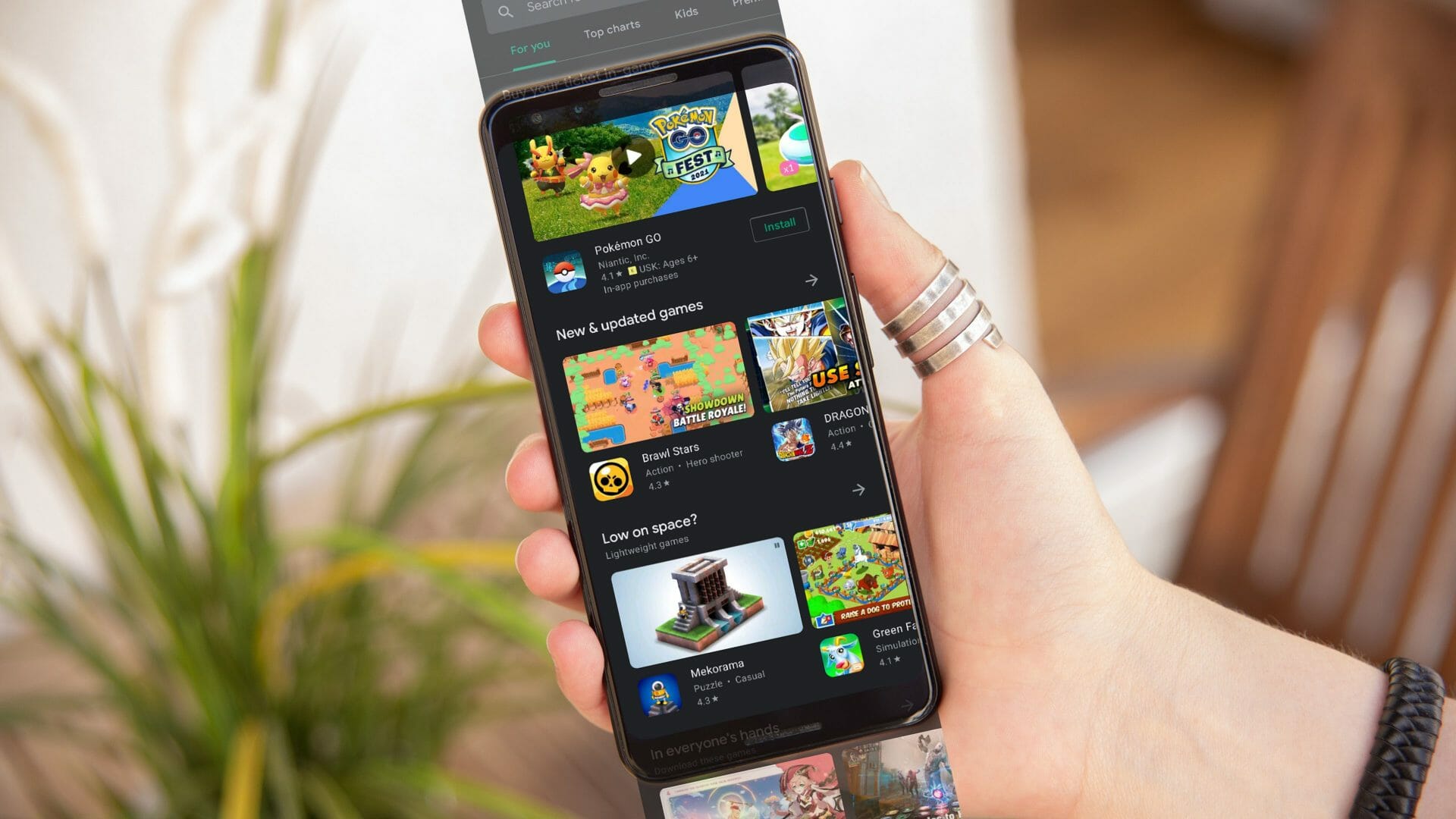
How to take scrolling screenshots on your Android Device
In this article we explain how to take screenshots with all the content of an application, including that which is not visible.
Taking a screenshot on Android is one of the most effective ways to share what you are seeing with others. It is also a way to save content on the device without too much hassle. The most common is that when capturing the screen, only the interface elements that are visible are captured. This can sometimes be a problem, especially when the goal is to save or share an entire web page or conversation. Is it possible to take a scrolling capture to save everything on the screen? Yes, and in this article we tell you how to do it.
Check if your manufacturer has included this option
In most cases, the simplest way to do things is by using the tools built into the system. Many manufacturers, such as Xiaomi, Samsung, OPPO or realme, include the scroll function in the screenshots.
In general, to access this option you will have to capture the screen following the usual method. Although some devices allow you to do this using on-screen gestures, virtually all support the Volume Down Button + Power Button combination. Once you take the screenshot, check if there are more options on the screen. You may see a button labeled Scroll, Scroll, or an icon suggesting that this feature is available.
The operation is also different depending on the brand of your phone. Without going any further, in Samsung you must press the scroll button as many times as necessary until you have captured the entire area of the desired screen. In the case of Xiaomi, you can only do it in the browser and, by default, the entire web is captured. In the OnePlus, OPPO and realme it is necessary to scroll the preview of the capture to access the scroll. If you’re not sure, look online or in the manufacturer’s manual to see if your device supports this feature and how to enable it.
For everything else, LongShot
In the event that you do not know if your device has the function of taking long captures or you have confirmed that it does not, LongShot is your ally. Download its installer from Malavida safely and for free.
Run it and finally open the app. On its main screen, press on the shutter.
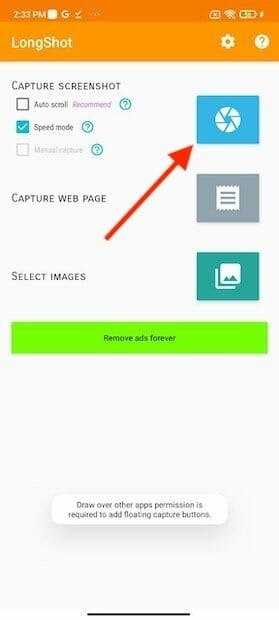
Grant the necessary permission by selecting LongShot.
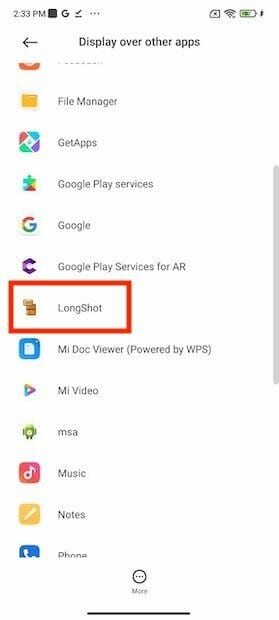
Allows the app to show up on top of other apps.
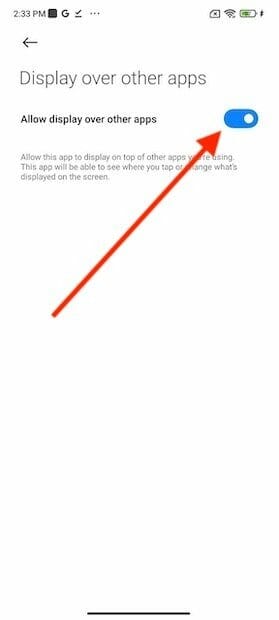
Then start screen recording.
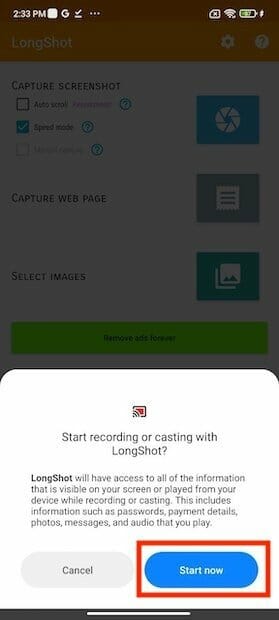
Search for the application you want to capture. Since LongShot records the screen, you can use its long shots feature anywhere on the system. Press Start when you are ready.
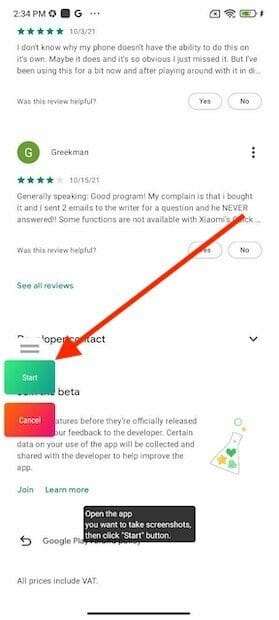
Then scroll from bottom to top. Do it slowly, without going over the horizontal red line with your fingers.
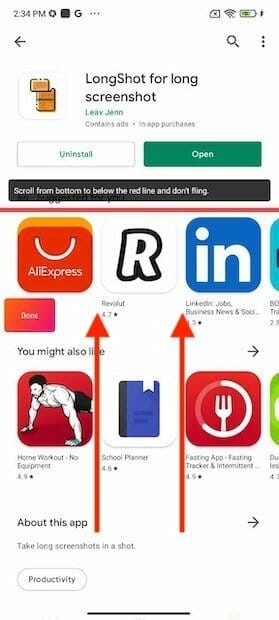
Since this is a recording, the capture may need to be adjusted a bit. Do it with the Adjust buttons.
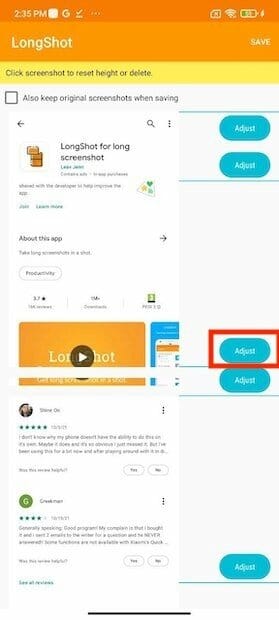
Take a look at the results.
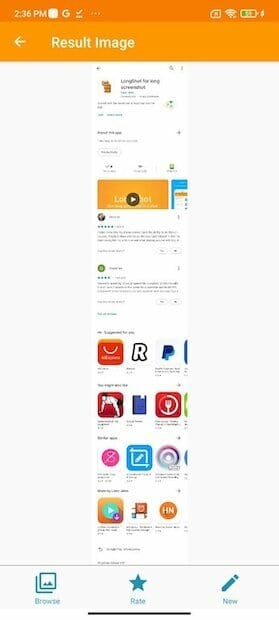
Share the resulting image or go to the location of the capture with Browse. Then move the file or upload it to the cloud, if you want.